A Dynamic Application in EM7 is used to gather statistics, configuration data, performance data, set thresholds, and setup alerts and events.
In the past, I've done alot of SNMP based applications where I would have to take SNMP Walks, the MIBs, and put together polling, thresholds, and triggers for events. I'd download the MIB, suck it into Excel, and start analyzing the data. A lot of time would be spent parsing MIBs, verifying tables, and looking at counters.
Enter EM7.
Login and go to System->Tools->MIB Compiler
It provides a list of all MIBs it knows about.
From this, you can see if the MIB you're looking for is there and compiled. If its not, you can hit the import button up on the top right portion of the window and it will prompt you to upload a new MIB file. (Pretty friggin straight forward if I do say so myself!)
To compile the MIB, hit the lightning icon on the MIB entry. Simple as that.
So, lets say you want to create a dynamic application around some configuration items associated with a couple of MIB tables in a MIB. For our example, we will use the CISCO-CCME-MIB applicable for the cisco Call Manager Express systems. You can view the MIB using the I icon, download or export hte MIB via the green disk icon on the right side of the entry, or compile it using the lightning bolt. I'm going to view the MIB so I select the I icon for the row for the MIB I want.
I hit the icon and it pulls up a file edit window. I scroll through to find an object I'd like to work with as an application. I highlight the object and copy it to my clipboard.
I go to System->Tools->OID Browser, select Where name is like in the search function and I paste the object I was looking at in the MIB. This pulls up a hierarchy of the OIDs and MIB objects below the object I input. All in all, we're into the second minute if you're a bit slow on the keyboard like me!
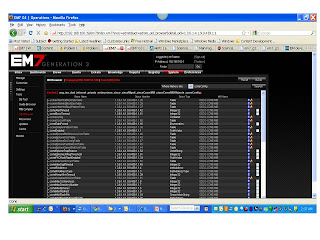
Notice on the top of the selection box is the MIB object path. This is handy to visualize where you are as you start to work with MIB objects.
So, the first application I want to put together is a configuration type of application centered around parameters that are part of the Music on Hold system function. I select the MIB elements I want to work with in my configuration application by clicking on the box for each parameter.
On the bottom right corner of this window is a selection box with a default value of [Select Action]. Pull down the menu and select Add to a new Configuration Application. Select the go button directly to its right.
You are then prompted if this is really what you want to do. Select Yes.
What this does is to take the MIB objects and create a dynamic application with your collection objects setup already. Here is what it looks like.
If you do nothing else, go to the the Properties tab, input an application Name, then save it. You have just created your first dynamic application in its basic sense of form and function.
This is what the Properties screen looks like:
Overall, you have a lot of work to do in that you probably need to cleanup the names of the Objects so that they show up better on reports. Setup polling intervals. And setup any thresholds, alerts, or events as needed. But you have an application in a few minutes. And it can cross multiple tables if you like! CLICK CLICK BOOM!





No comments:
Post a Comment